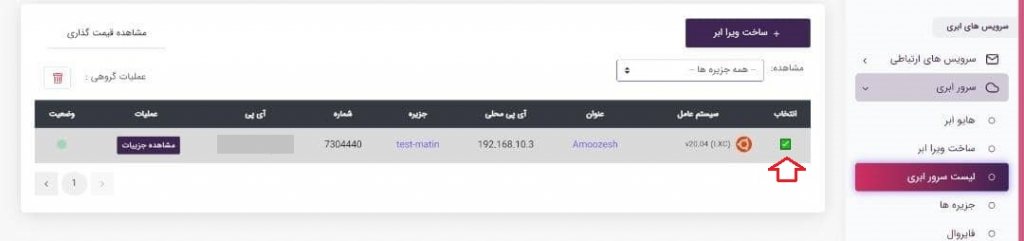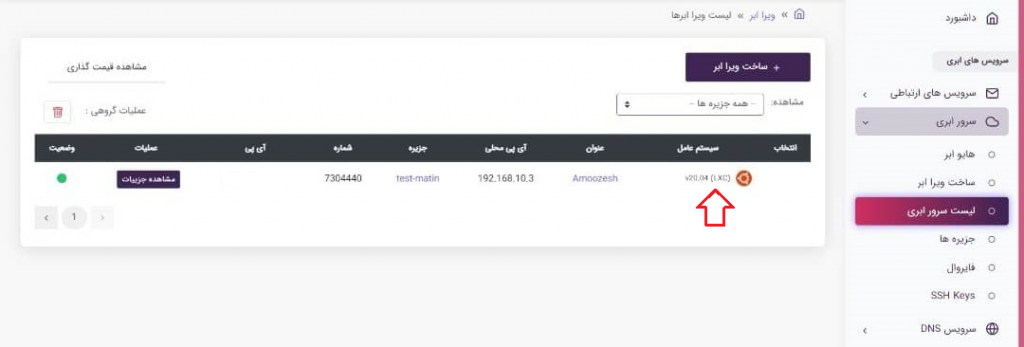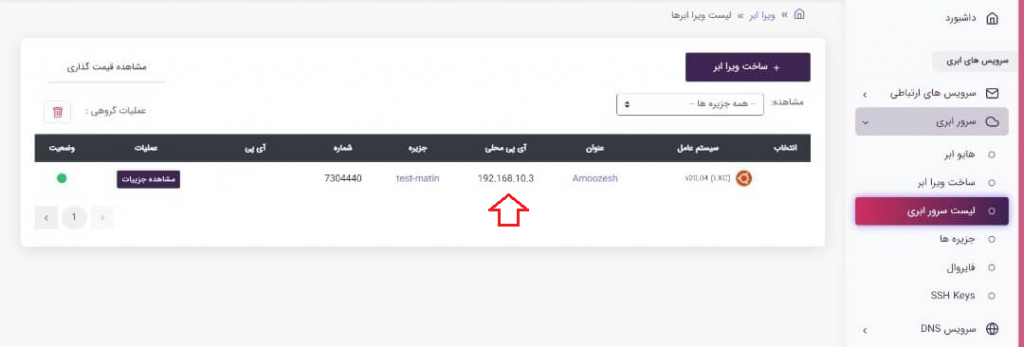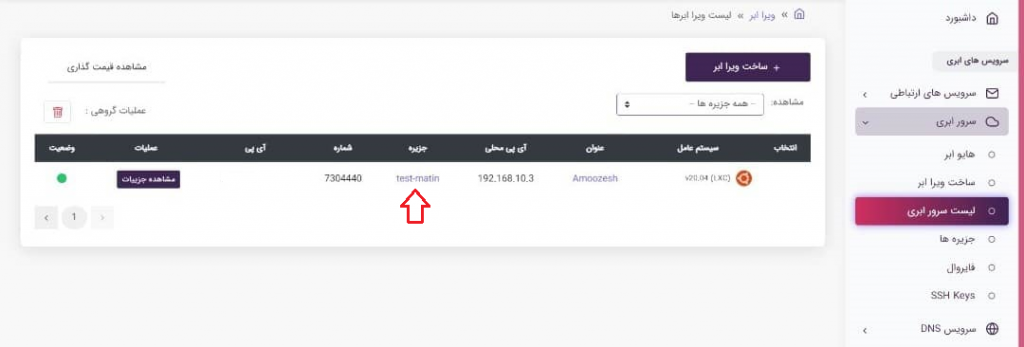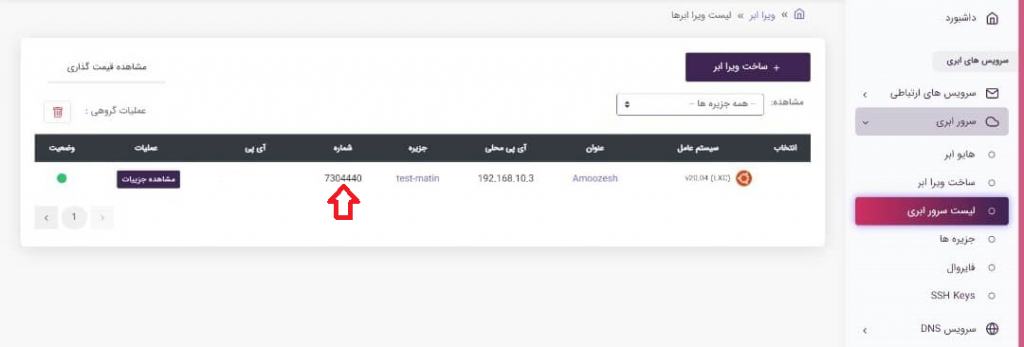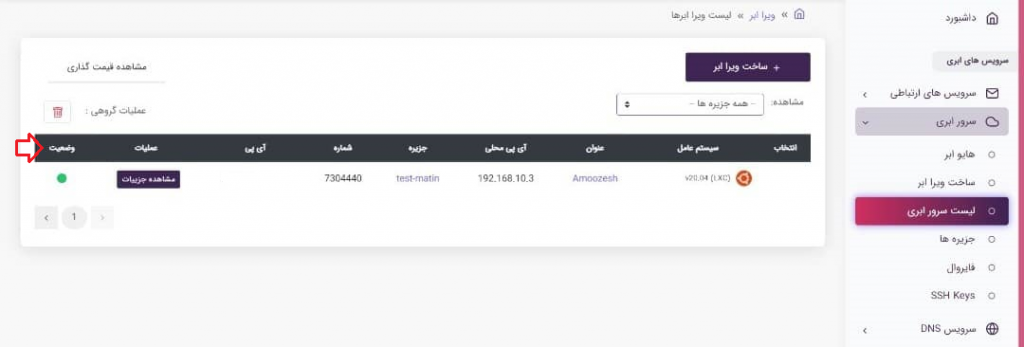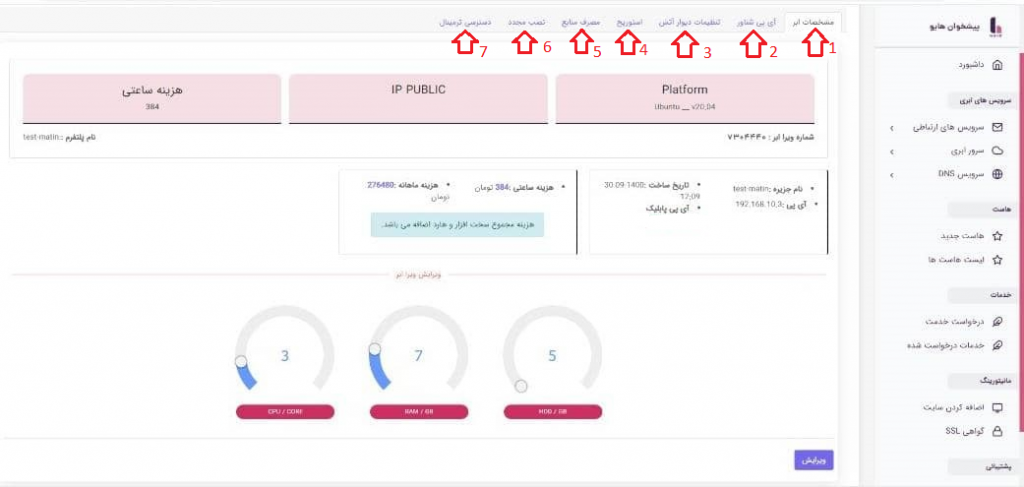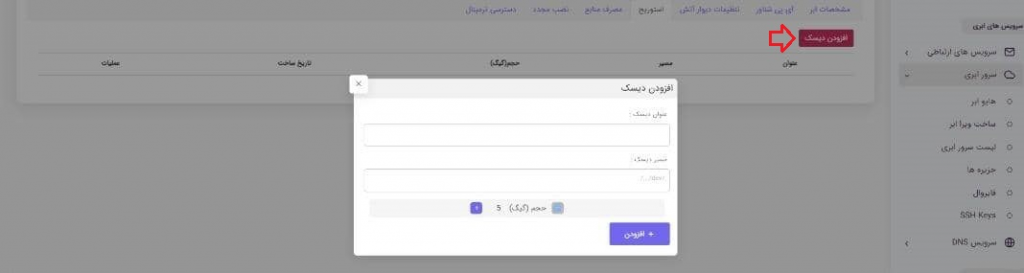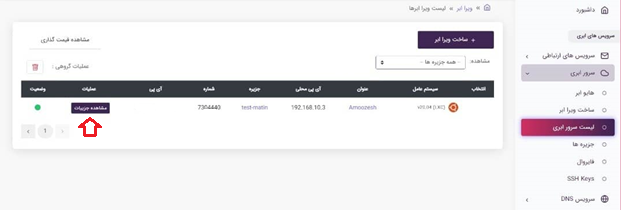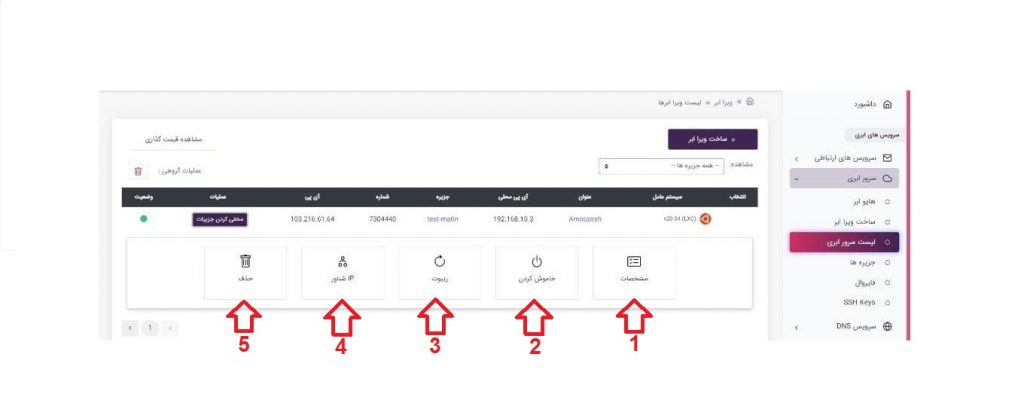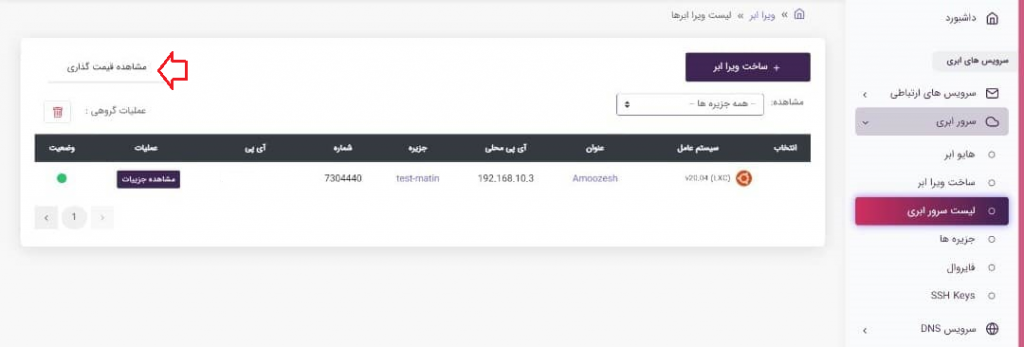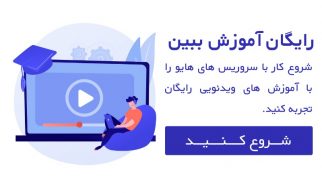شاید واسه شما هم پیش اومده باشه که سرور های ابری هایو چیه؟ در این مقاله قراره لیست سرور های ابری هایو رو توضیح بدیم.
در ادامه لیست سرور های ابری هایو رو توضیح میدیم:
ابتدا وارد داشبورد کاربری بشید و بعد با کلیک بر روی گزینه سرور ابری، لیست سرور ابری شما میتوانید به لیست سرور های ابری خود دسترسی داشته باشید.
در بخش لیست سرور ابری شما میتوانید لیست سرورهای ابری خود به همراه اطلاعات مربوط به آن را مشاهده کنید و در صورت نیاز یک «ویرا ابر» جدید با استفاده از گزینه «ساخت ویرا ابر» ایجاد کنید که نحوه ایجاد آن را در آموزشی دیگر به طور کامل توضیح دادهایم.
همچنین میتوانید سرورهای مرتبط به هر جزیره را به صورت مجزا دسته بندی و مشاهده کنید:
– و اطلاعات آنها را بررسی کنید که در ادامه به معرفی اطلاعات نمایش داده شده در این صفحه میپردازیم:
توضیحات لیست سرور ابری
 ستون انتخاب
ستون انتخاب
در قسمت اول یعنی «انتخاب» میتوانید با فشردن کلیک چپ، یک یا چند ماشین را انتخاب کرده و با استفاده از عملیات گروهی آنها را به راحتی حذف کنید.
وضعیت انتخاب شدن ماشین در این ستون مانند شکل زیر نمایش داده میشود:
ستون سیستم عامل
نام قسمت دوم «سیستم عامل» است که نوع سیستم عامل، نوع ماشین و ورژن آن را نمایش میدهد.
به طور مثال سیستم عامل من از نوع اوبونتو ورژن 20 وماشین من از نوع سبک (LXC) هست.
ستون آیپی محلی
قسمت چهارم «آیپی محلی» یا همان آیپی پرایوت شما هست که به وسیله آن در جزیره خود شناسایی میشوید.
ستون جزیره
در قسمت پنجم یعنی «جزیره» نام جزیرهای که سرور ابری شما در آن قرار گرفته است نمایش داده میشود که نام جزیره به صورت لینک قرار گرفته است با کلیک بر روی آن وارد صفحه «جزیرهها» میشود که به طور کامل در خصوص آن در آموزشی دیگر صحبت کردهایم.
ستون شماره
قسمت ششم «شماره» است، خوب است بدانید هر سروری در هایو یک شماره یکتا دارد که در صورت بروز هر مشکلی در سرور ابری خود میتوانید با دادن این شماره به تیم پشتیبانی هایو اشکالات سرور خود را پیگیری و بر طرف کنید.
ستون آیپی
قسمت هفتم «آیپی» است که آیپی پابلیک ماشین شما را در صورت وجود و متصل بودن نشان میدهد، از این آیپی میتوانید جهت اتصال به ماشین خود از طریق اینترنت استفاده نمایید.
ستون وضعیت
قسمت نهم یا همان «وضعیت» نشان میدهد که سرور ابری شما روشن هست یا نه، رنگ سبز در تصویر بیانگر روشن بودن سرور ابری است.
ستون عنوان
قسمت سوم «عنوان» هست، عنوان هنگام ایجاد سرور ابری انتخاب میشود پیشنهاد میشود عنوان انتخابی با معنی و مربوط به کاربری ماشین باشد تا درصورت تعدد سرورها دچار مشکل نشوید.
با کلیک کردن بر روی عنوان انتخابی که در قالب لینک نمایش داده میشود صفحه جدیدی همچون تصویر زیر نمایش داده خواهد شد:
توضیحات تب عنوان ویرا ابر
در این صفحه نیز چند تب متفاوت داریم که به نوبت توضیح خواهیم داد.
تب مشخصات ابر
تب اول یا همان «مشخصات ابر» دارای سه بخش است بخش اول اطلاعاتی از قبیل اطلاعات پلتفرم(سیستم عامل و یا استک نصب شده)، آدرس آیپی پابلیک مورد استفاده و هزینه ابر در هر ساعت را نمایش میدهد.
همچنین در این بخش نام پلتفرم یا همان عنوان که پیش تر توضیح دادهایم نمایش داده میشود و قابل تغییر است.
شماره ویرا ابر خود را نیز که قبلا درخصوص آن صحبت کردهایم میتوانید در این بخش ببینید.
در بخش میانی اطلاعات بخش اول با جزئیات بیشتری نشان داده میشود که میتوان به آیپیهای پابلیک و پرایویت، تاریخ ساخت ابر و نام جزیره مرتبط به ابر اشاره کرد.
همچنین در این بخش هزینه ماهانه ماشین در کنار هزینه ساعتی ماشین محاسبه شده و نمایش داده میشود.
در بخش آخر مشخصات ابر اعم از میزان حافظه، میزان رم و مقدار سیپییو نمایش داده میشود که میتوانید مشخصات سخت افزاری سرور ابری خود را با تغییر عدد مورد نظر و یا استفاده از ابزار موجود تغییر دهید.
دقت داشته باشید که تغییرات اعمال شده تا زمانی که بر روی گزینه ویرایش بنفش رنگ پایین صفحه کلیک نکنید اعمال نخواهند شد.
تب آیپی شناور
در تب «آیپی شناور» که در تصویر قبل با فلش شماره دو نمایش داده شده است میتوانید آیپی عمومی خود را مشاهده کرده، آن را قطع و وصل کنید و یا در صورت وجود آیپی دیگر آیپی خود را تغییر بدهید.
تب تنظیمات دیوار آتش
در تب سوم یا همان «تنظیمات دیوار آتش» میتوان دیوار آتش ایجاد شده در بخش «فایروال» پنل کاربری را به ماشین مجازی متصل کرد.
تب استوریج
در تب چهارم یا همان «استوریج»، میتوانید اطلاعات مربوط به دیسکهای موجود از قبیل مسیر قرارگیری، حجم و زمان ساخت را مشاهده کنید و در صورت عدم نیاز اقدام به حذف فضاهای ذخیره سازی کنید.
همچنین میتوانید با کلیک کردن بر روی گزینه افزودن دیسک اقدام به اضافه کردن یک فضای ذخیره سازی از 5 تا 100 گیگابایت کنید فقط باید یک عنوان برای دیسک مورد نظر و مسیر قرارگیری آن را مشخص نمایید.
تب مصرف منابع
در تب پنجم یا همان «مصرف منابع» میتوانید میزان استفاده خود از منابع اختصاص یافته به سرورتان را در بازههای زمانی ساعتی، روزانه، هفتگی، ماهانه و سالانه مشاهده کرده و سخت افزارهای اختصاص یافته به خود را بر اساس میزان نیاز و مصرف خود مدیریت کنید.
در این نمودارها خط آبی نشانگر میزان مصرف شما و خط قرمز حداکثر امکان استفاده از منابع میباشد.
این نمودارها به ترتیب میزان مصرف سیپییو، مموری، دیسک، دانلود، آپلود، خواندن از دیسک و نوشتن بر روی دیسک را نشان میدهد.
همچنین میتوانید با استفاده از گزینه «به روز رسانی» اطلاعات نمودارهای خود را به صورت دستی به روز رسانی کنید.
تب نصب مجدد
در تب ششم یا همان «نصب مجدد» میتوانید یک سیستم عامل دیگر و یا یک ورژن متفاوت از سیستم عامل خود را بر روی سخت افزار فعلی خود نصب نمایید.
فقط توجه داشته باشید که در صورت نصب مجدد، سیستم عامل فعلی شما به همراه تمام اطلاعات موجود در آن حذف خواهند شد.
تب دسترسی ترمینال
تب هفتم یا همان «دسترسی ترمینال»، امکان دسترسی مستقیم به سرور را میدهد فقط کافی است بر روی گزینه «ایجاد دسترسی کنسول» کلیک کرده تا دو گزینه «باز کردن ترمینال» و «کپی کردن لینک» نمایش داده شوند.
سپس بر روی باز کردن ترمینال کلیک کرده و در صفحه باز شده اول نام کاربری خود و بعد از زدن دکمه اینتر رمز ورود خود را وارد کنید. توجه داشته باشید که در محیط ترمینال نمیتوانید هیچ مطلبی را کپی و پیست کنید.
اگر برای بار اول وارد سرور ابری خود میشوید نام کاربری و رمز عبور شما از طریق ایمیل به شما ارسال خواهد شد.
همچنین میتوانید با استفاده از گزینه کپی کردن لینک، لینک دسترسی به ترمینال را کپی کنید.
ستون عملیات
قسمت هشتم «عملیات» است با کلیک بر روی «مشاهده جزئیات» صفحهای به همراه پنج گزینه نمایان میشود که به تشریح هر کدام میپردازیم.
گزینه اول «مشخصات» است که با کلیک بر روی آن صفحه مشخصات باز میشود که قبلا در همین مطلب در خصوص آن توضیح دادهایم.
گزینه بعدی «خاموش کردن» است که با کلیک بر روی آن سرور مجازی مورد نظر خاموش میشود.
گزینه سوم «ریبوت» است که سبب یک بار خاموش و روشن شدن سرور ابری میشود.
گزینه چهارم «آیپی شناور» با کلید به روی این گزینه صفحهای باز میشود که به وسیله آن میتوانید آیپی پابلیک سرور ابری خود را قطع و وصل نمایید و یا تغییر دهید.
و درنهایت گزینه پنجم «حذف» است که در صورت کلیک بر روی این گزینه و تایید به وسیله کد ارسالی به شماره همراه شما از طریق اساماس ماشین مجازی شما به طور کامل حذف خواهد شد.
در آخر نیز با کلیک بر روی گزینه «مشاهده قیمت گذاری» میتوانید نحوه محاسبه مبلغ پرداختی بر اساس سخت افزار را مشاهده نمایید.

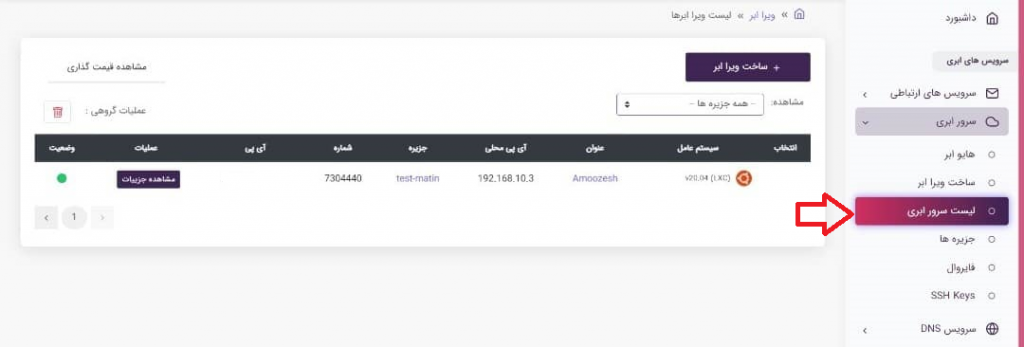
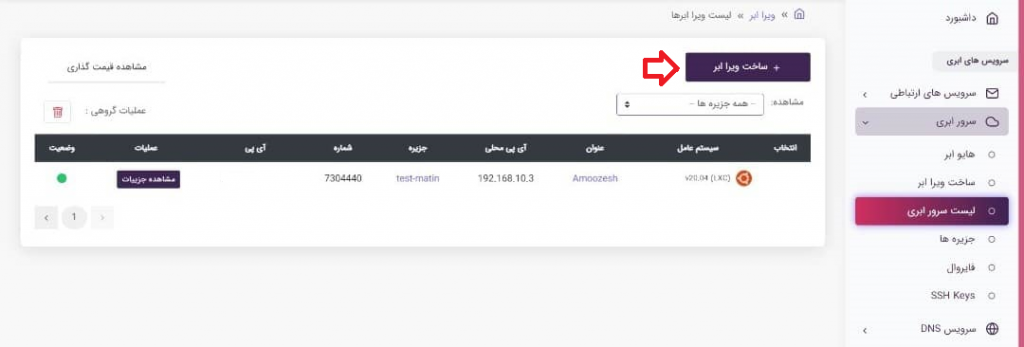
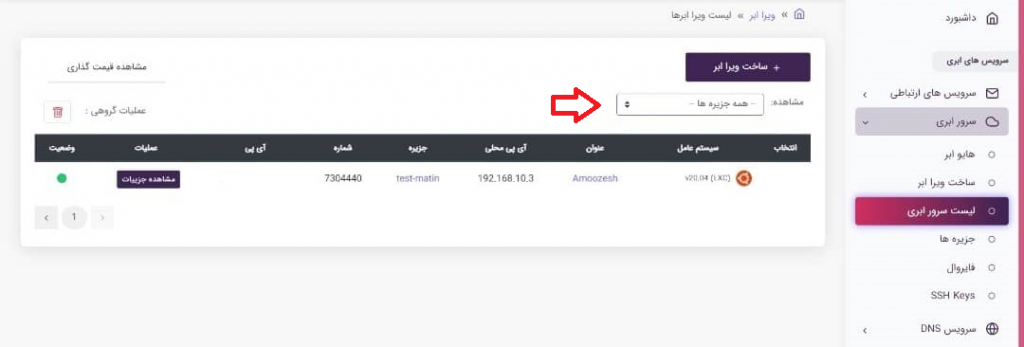
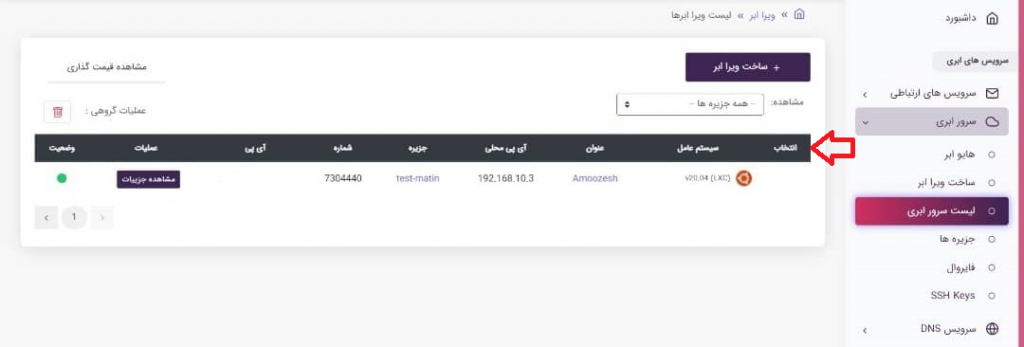
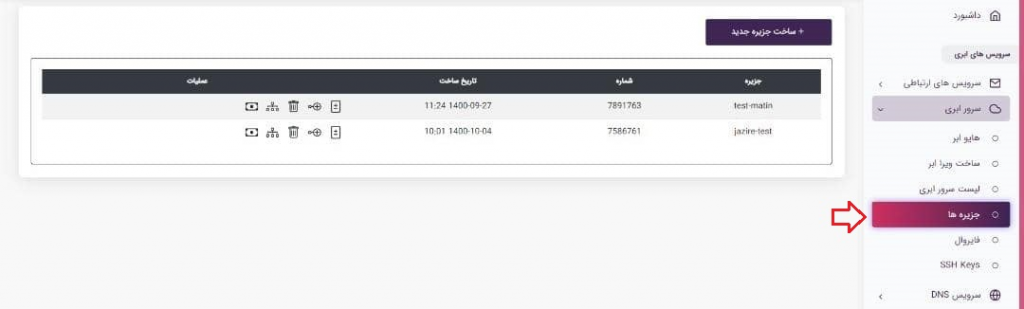 ستون انتخاب
ستون انتخاب