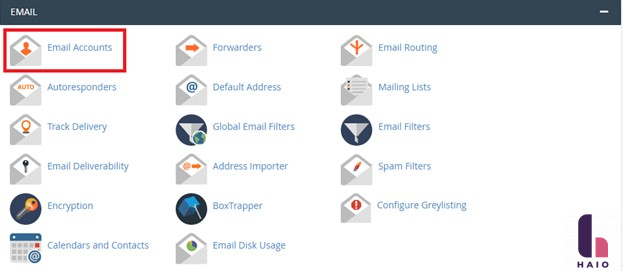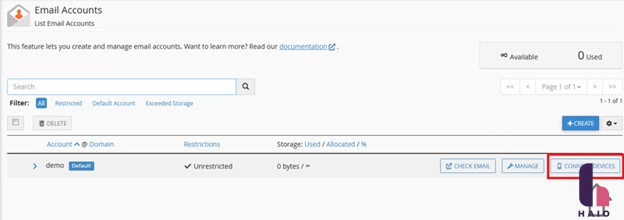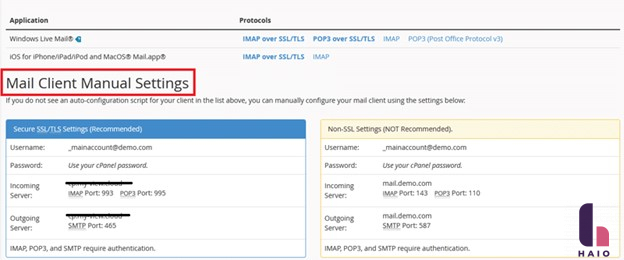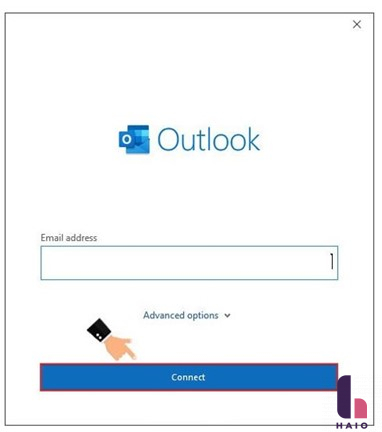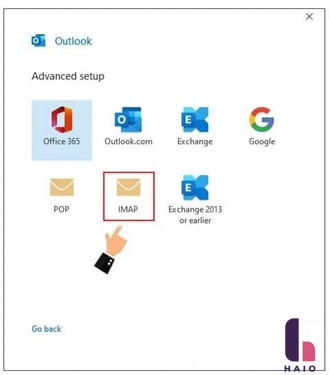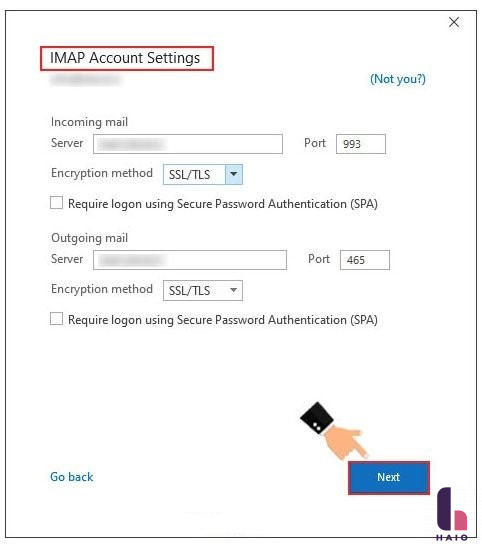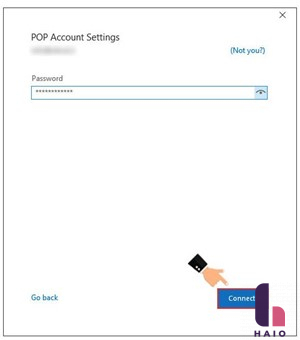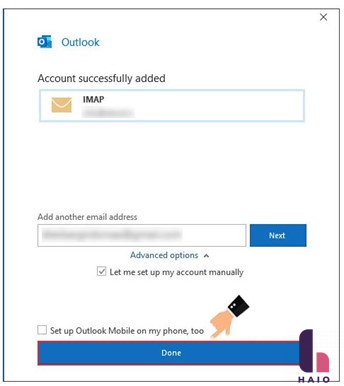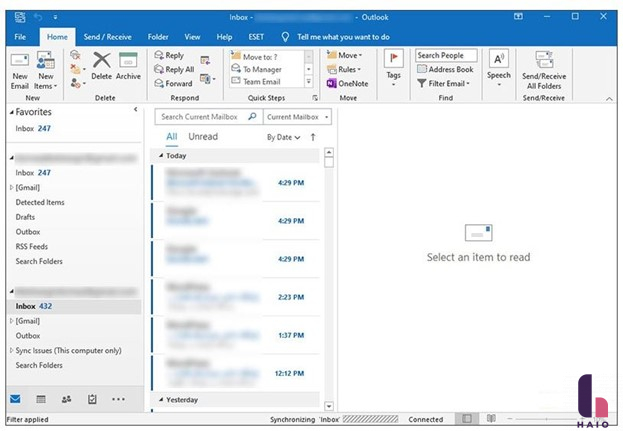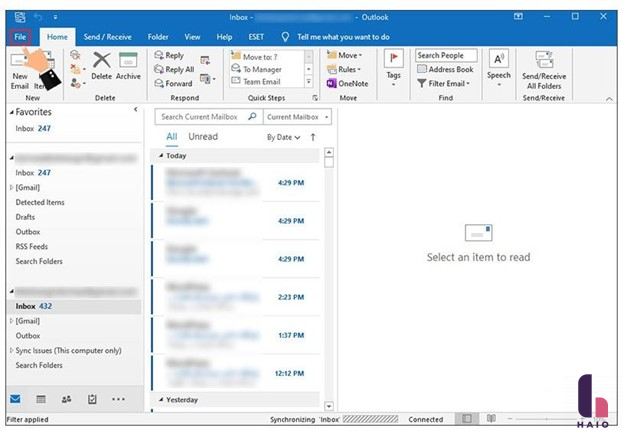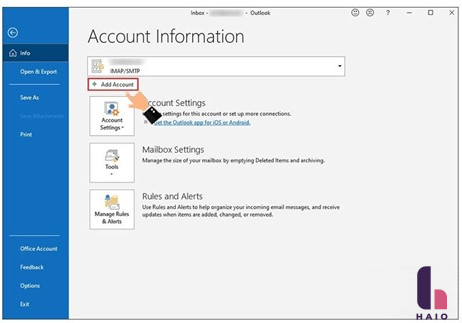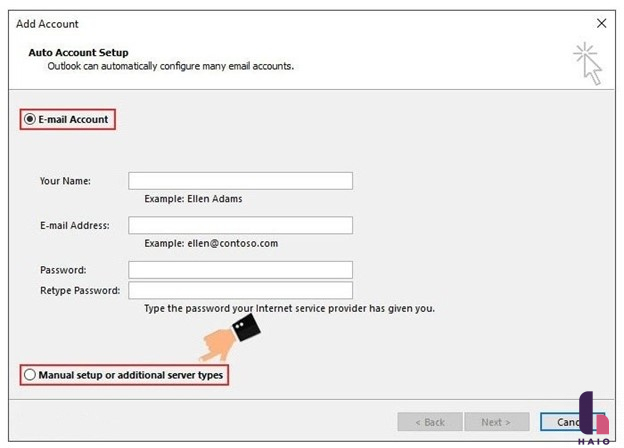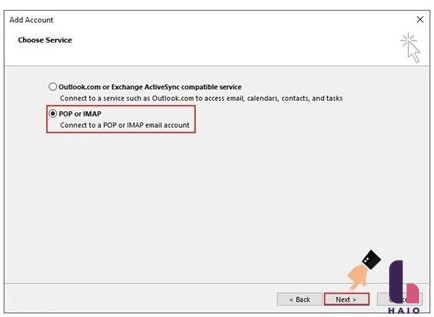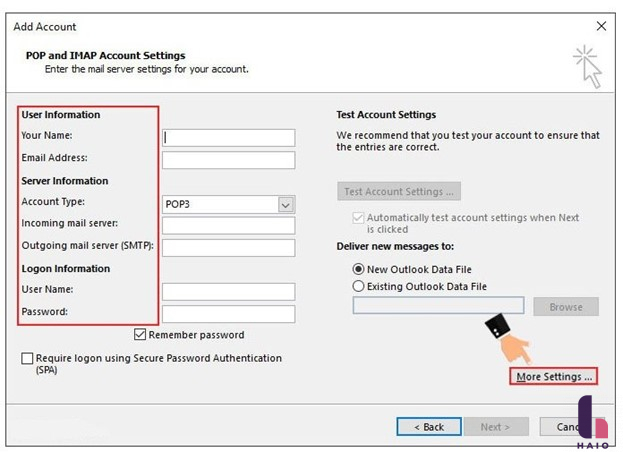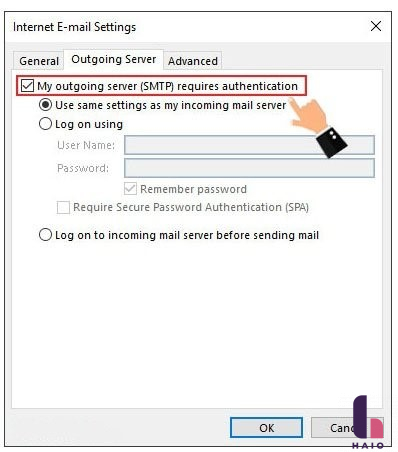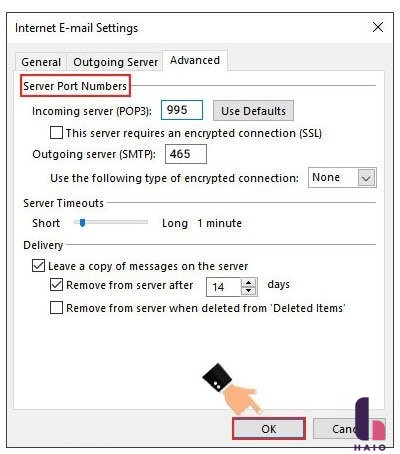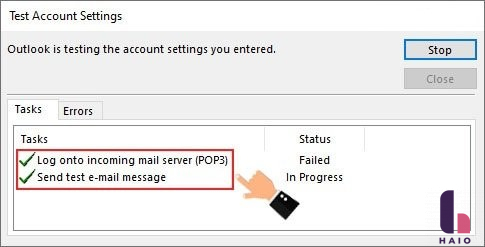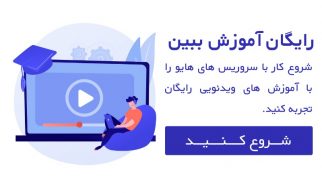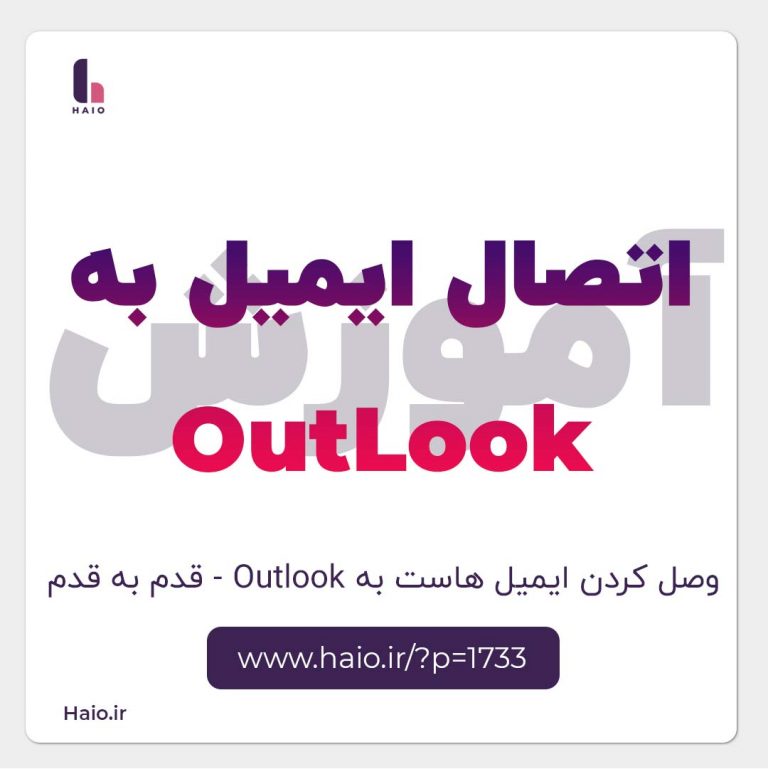به طور کلی ارسال ایمیل یکی از مهمترین کارهایی است که افراد برای مدیریت کسب و کار آنلاین خود باید انجام دهند.
در این راستا برنامه های مختلفی معرفی شده است که برنامه outlook مایکروسافت یکی از اصلی ترین آنهاست.
شما به راحتی می توانید این برنامه را بر روی سیستم دسکتاپ خود نصب کنید و ایمیل های تجاری خود را پس از اتصال به هاست خود مدیریت کنید.
یکی از مزایای این برنامه این است که می توانید ایمیل های خودتان را با نصب برنامه outlook در تلفن همراه تان مدیریت کنید.
نحوه پیکربندی Outlook برای اتصال به هاست
در این آموزش قصد داریم نحوه اتصال ایمیل های هاست سی پنل را به نرم افزار outlook به شما آموزش دهیم تا پس از آن بتوانید اکانت های ایمیل ایجاد شده در هاست وب سایت خود را به نرم افزار outlook متصل کرده و ایمیل های خود را از داخل ویندوز توسط این نرم افزار دریافت و یا ارسال کنید.
نرم افزار outlook چیست و چه کاری انجام میدهد؟
Outlook یکی از برنامه های موجود در آفیس مایکروسافت است و می توان گفت یکی از کامل ترین و پیشرفته ترین ابزارها برای مدیریت اطلاعات شخصی و امور روزمره است.
یکی دیگر از ویژگی های outlook این است که می توانید هر تعداد اکانت ایمیل جیمیل و یاهو را که دارید به این نرم افزار متصل کنید.
همچنین می توانید حساب های ایمیل موجود در هاست وب سایت خود را به این نرم افزار متصل کنید تا بتوانید ایمیل های دریافتی خود را از طریق رایانه ویندوزی خود مدیریت کنید.
همچنین لازم به ذکر است که استفاده از نرم افزار outlook به شما این امکان را می دهد که تنظیمات بسیار پیشرفته دیگری را در حساب های ایمیل خود قرار دهید.
این نرم افزار شامل امکاناتی مانند تقویم روزانه و مدیریت امور روزانه می باشد.
یکی دیگر از ویژگی های Outlook این است که می توانید این برنامه را با تلفن همراه یا سایر سیستم های دسکتاپ خود همگام سازی کنید و بدین ترتیب تمامی ایمیل های دریافتی و امور روزانه خود را حتی خارج از محل کار مدیریت کنید.
ما تصمیم گرفتیم به شما آموزش دهیم که چگونه حساب ایمیل سی پنل خود را به outlook در هر دو نسخه 2016 و 2021 متصل کنید
نحوه ایجاد اکانت ایمیل در سی پنل
در مرحله اول باید روی هاست خود ایمیل بسازید و سپس با استفاده از مشخصاتی که در اختیار شما قرار داده شده است مانند ایمیل سرور یا اطلاعات میزبانی ایمیل وب سایت خود ، در نرم افزار outlook به آن متصل شوید.
در این راستا باید مراحل زیر را انجام دهید:
برای ایجاد حساب ایمیل باید به کنترل پنل هاست خود وارد شوید. ما این آموزش را در اینجا بر اساس سی پنل ارائه کرده ایم.
سپس از طریق قسمت Email بر روی آیکون Email accounts کلیک کنید تا وارد صفحه مربوط به اکانت های ایمیل خود شوید.
در صفحه زیر، روبروی آدرس های ایمیل موجود هاست شما، بخشی به نام Connect Devices وجود دارد که اطلاعاتی که برای اتصال ایمیل های هاست به نرم افزار outlook نیاز است را دراختیار شما قرار میدهد.
برای این منظور باید مطابق تصویر روی گزینه بالا کلیک کنید
در صفحه جدیدی که به شما نشان داده شده است، دو کادر کلی زیر عبارت Mail Client Manual Settings وجود دارد که شامل دو دسته اطلاعات است. برای اتصال ایمیل هاست سی پنل به نرم افزار Outlook به این اطلاعات نیاز دارید.
اطلاعات فوق به دو دسته اصلی تقسیم می شوند که عبارتند از:
Secure SSL / TLS Settings (توصیه می شود)
استفاده از مقادیر ارائه شده در این بخش زمانی مفید است که گواهی ssl در هاست شما فعال است و می خواهید حساب ایمیل مورد نظر خود را از طریق یک پروتکل امن ssl برای نرم افزارهایی مانند Outlook ارسال کنید.
لازم به ذکر است که سی پنل استفاده از این حالت را برای اتصال ایمیل ها نیز توصیه می کند.
تنظیمات غیر ssl (توصیه نمی شود)
استفاده از تنظیمات این بخش زمانی مفید است که گواهی ssl روی هاست شما فعال نباشد یا خودتان نمی خواهید حساب ایمیل را از طریق پروتکل ssl به نرم افزارهایی مانند outlook متصل کنید.
در واقع، اگر وب سایت خود را از طریق حالت امن یا حساب ssl به نرم افزار Outlook متصل کنید، تمام ایمیل های ارسالی و دریافتی شما به صورت رمزگذاری شده ارسال می شود و بدین ترتیب ارسال و دریافت اطلاعات ایمیل شما ایمن می شود.
آموزش راه اندازی Outlook 2021
برای فعال کردن Outlook 2021 برای میزبان ایمیل خود، باید مراحل زیر را دنبال کنید:
در مرحله اول باید برنامه Outlook 2021 را روی سیستم خود اجرا کنید.
سپس صفحه ای مانند تصویر زیر به شما نشان می دهد که در آن قسمت باید آدرس ایمیل خود را وارد کنید و سپس دکمه Connect را کلیک کنید.
در مرحله بعد لیستی از انواع تنظیمات به نام Advanced setup برای شما نمایش داده می شود که باید از بین آنها گزینه IMAP یا POP را انتخاب کنید.
در این مرحله، صفحه جدیدی به شما نمایش داده می شود که حاوی اطلاعاتی درباره تنظیمات حساب IMAP یا POP3 شما است. در این مقاله به صورت پیش فرض اکانت IMAP را انتخاب می کنیم.
تنظیمات این بخش از دو بخش اصلی تشکیل شده است که هر کدام حاوی اطلاعات متفاوتی است:
Incoming mail:
این بخش حاوی اطلاعاتی در مورد ایمیل های دریافتی است.
Server:
در این قسمت باید آدرس سرور هاست خود را وارد کنید.
Port:
در این قسمت باید پورت ورودی ایمیل خود را وارد کنید.
اگر ازحالت SSL/TLS استفاده می کنید، عدد 995 را درحالت POP3 و 993 را درحالت IMAP تنظیم کنید.
اگر می خواهید ازحالت غیر SSL استفاده کنید، از 110 درحالت POP3 و پورت 143 درحالت IMAP استفاده کنید.
Encryption metod:
از طریق این قسمت باید مشخص کنید که می خواهید از حالت ایمن یا ناامن استفاده کنید.
برای این قسمت بهتر است حالت SSL/TLS را انتخاب کنید.
Require Login using Secure Password Authentication:
این گزینه برای احراز هویت رمز عبور است که بهتر است آن را بدون تغییر رها کنید.
Outgoing mail:
این قسمت به تنظیمات مربوط به ایمیل ارسالی اشاره دارد.
Server:
در این قسمت باید آدرس ایمیل سرور میزبان خود را وارد کنید.
Port:
در این قسمت باید پورت خروجی ایمیل خود را وارد کنید. این عدد 465 درحالت SSL / TLS و 110 در غیرحالت ssl میباشد.
Encryption metod:
با استفاده از گزینه های موجود در این قسمت، تعیین می کنید که آیا می خواهید ایمیل را به صورت رمزگذاری شده دریافت کنید یا خیر.
این گزینه را به حالت SSL/TLS تغییر دهید.
Require Login using Secure Password Authentication:
همانطور که قبلا ذکر شد نیازی به فعال سازی این گزینه نیست و باید این قسمت را بدون تغییر رها کنید.
پس از وارد کردن اطلاعات مورد نظر، باید بر روی دکمه Next کلیک کنید تا تنظیمات اعمال شده ذخیره شوند.
اگر اطلاعات را به درستی وارد کرده باشید، صفحه پایین به شما نشان می دهد که باید رمز عبور ایمیلی را که می خواهید outlook را به آن متصل کنید وارد کنید و دکمه Connect را کلیک کنید.
در نهایت صفحه جدید دیگری با پیغام “ Account Successfully Added ” را مشاهده خواهید کرد.
در این مرحله، فقط روی دکمه Done کلیک کنید تا وارد صفحه میزبانی ایمیل خود در Outlook شوید.
پس از ورود به مدیریت ایمیل خود از طریق outlook با صفحه ای مانند تصویر زیر مواجه می شوید و می توانید با استفاده از قسمت New Email ایمیل ارسال کرده و به صورت کلی ایمیل های خود را مدیریت کنید.
آموزش نصب Outlook 2016
اگر از Outlook 2016 استفاده می کنید، تنظیماتی که مشاهده می کنید کمی با نسخه 2020 متفاوت است.
به همین منظور تنظیمات این نسخه را مرحله به مرحله به شما آموزش می دهیم.
در مرحله اول باید تنظیمات outlook خود را از طریق منوی File در بالا سمت چپ ، مانند تصویر زیر وارد کنید.
سپس باید روی دکمه Add Account در این صفحه و از طریق قسمت Account Information کلیک کنید تا فرآیند افزودن آدرس ایمیل جدید برای شما آغاز شود.
در این مرحله صفحه جدیدی نمایش داده می شود که دارای دو قسمت کلی است:
Auto Account Setup:
با انتخاب این گزینه تعیین می کنید که اتصال به صورت خودکار انجام شود.
Manual Setup:
با انتخاب این گزینه مشخص می کنید که بخواهید تنظیمات اتصال را به صورت دستی مدیریت کنید.
شما باید یکی از این دو مورد را انتخاب کنید و سپس دکمه Next را بزنید.
پس از انتخاب حالت دستی صفحه ای مانند تصویر زیر به شما نمایش داده می شود که در این مرحله باید نوع حساب ایمیل خود را انتخاب کنید.
باید گزینه POP یا IMAP را انتخاب کنید و دوباره دکمه Next را بزنید.
پس از انجام مراحل بالا، نوبت به وارد کردن اطلاعات ایمیل برای اتصال به Outlook میرسد. برای این کار باید به صورت زیر عمل کنید:
در اولین مرحله از فرآیند اتصال حساب ایمیل به outlook، صفحه ای مانند تصویر زیر را مشاهده خواهید کرد.
اطلاعاتی که باید در فیلدهای مشخص شده در این صفحه وارد کنید عبارتند از:
Your Name:
در این قسمت باید نام خود را وارد کنید.
Email Account:
آدرس ایمیلی را که می خواهید به نرم افزار Outlook خود متصل کنید را در این قسمت وارد کنید.
Account type:
همانطور که در آموزش Outlook 2021 ذکر شد، این بخش شامل دو حالت کلی POP3 و IMAP است.
شما باید بین این دو یکی را انتخاب کنید. ما بهطور پیش فرض POP3 را برای این آموزش انتخاب کرده ایم.
Incoming mail server:
در این قسمت باید آدرس سرور ایمیل ورودی خود را وارد کنید.
Outgoing mail server SMTP:
در این قسمت باید آدرس سرور خروجی ایمیل های میزبان خود را وارد کنید که معمولا SMTP می باشد.
User name:
در این قسمت باید نام کاربری خود را وارد کنیدکه در قسمت نام کاربری تنظیمات ایمیل در سیپنل که قبلا توضیح داده شد می توانید آن را مشاهده کنید. معمولاً نام کاربری با آدرس ایمیل شما یکی است.
Password:
در این قسمت باید رمز عبور را وارد کنید تا به درستی وارد اکانت هاست خود شوید.
معمولا رمز این قسمت همان رمز ایمیل شماست که هنگام ساخت اکانت ایمیل خود در هاست سی پنل تعیین می کنید.
در این زمان باید تنظیمات جانبی دیگری را اعمال کنید.
برای این کار در صفحه ای که برای شما باز می شود، روی دکمه More Setting کلیک کنید تا پنجره تنظیمات اینترنت ایمیل شما باز شود.
در این پنجره روی تب Outgoing Server کلیک کنید و گزینه My Outgoing Server SMTP را تیک بزنید و سپس دکمه Ok را بزنید.
حالا در همان پنجره بر روی تب Advanced کلیک کنید تا صفحه ای مانند تصویر زیر به شما نمایش داده شود. در این قسمت باید شماره پورت سرور ایمیل خود را وارد کنید.
اطلاعاتی که باید در این قسمت وارد شود عبارتند از:
Incoming server POP/IMAP:
اطلاعات مربوط به پورت های شما را می توانید در بخش تنظیمات ایمیل در سیپنل مشاهده کنید.
پورت برای pop3 ،995 است ، و پورت برای IMAP، 993 است.
به خاطر داشته باشید که پورت های ذکر شده برای حالت امن یا SSL/TLS هستند که حالت توصیه شده ما است.
this server requires an encrypted connection SSL:
با توجه به اینکه در اولین مراحل آموزش گفته شد که بهتر است ایمیل های خود را از طریق پروتکل امن SSL رد و بدل کنید، باید این گزینه را تیک بزنید.
Outgoing server SMTP:
پورت خروجی شما در بخش تنظیمات ایمیل سیپنل قابل مشاهده است. پورت فوق که در مقابل عبارت SMTP Port قابل مشاهده است 465 است .
Use the following type of encrypted connection :
این گزینه مربوط به داشتن یک اتصال امن است، باید این گزینه را فعال کرده و در نهایت دکمه OK را بزنید.
حالا دکمه Next را کلیک کنید تا اتصال ایمیل ایجاد شده را تست کنید و مطمئن شوید که فرآیند به درستی دنبال شده است.
اگر با پنجره ای مانند تصویر زیر مواجه شدید، فرآیند اتصال ایمیل سی پنل به نرم افزار outlook به درستی انجام شده است.
در پایان
نرم افزار های زیادی مانند آوت لوک مایکرو سافت هستند که می توانند در مدیریت بهتر ایمیل های سایت خود تان به شما کمک کنند ولی اوت لوک یکی از بهترین هاست ، همچنین توجه داشته باشید که اگر در اتصال ایمیل هاست خود به مشکل برخوردید میتوانید روی کمک پشتیبانان فنی هایو حساب کنید.