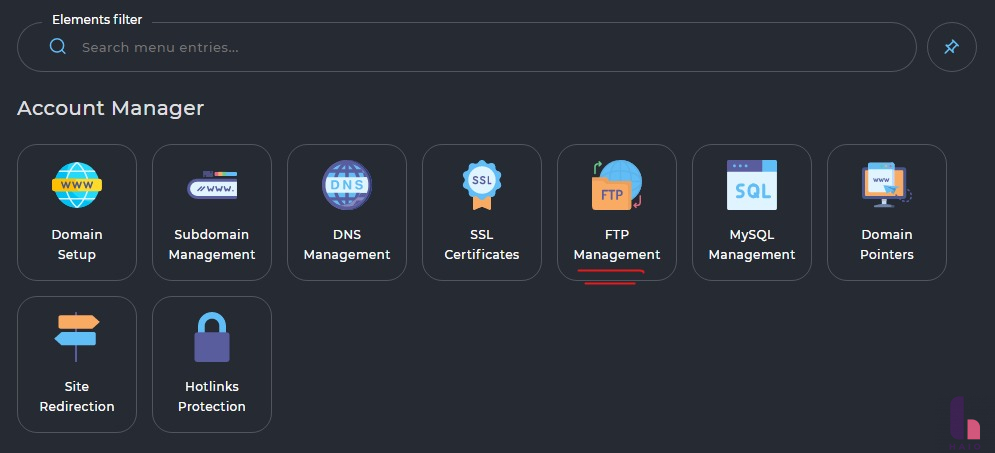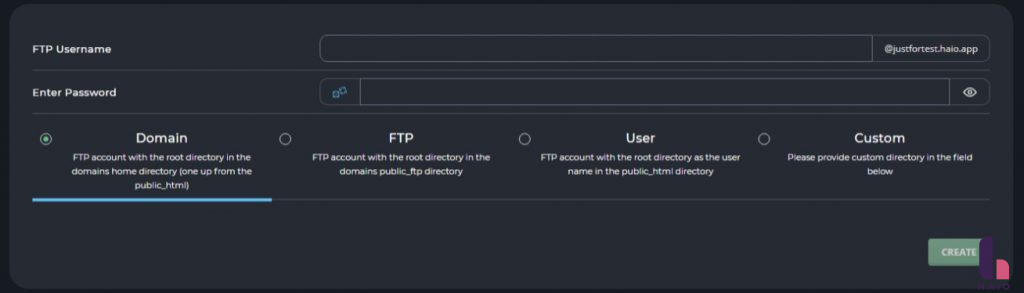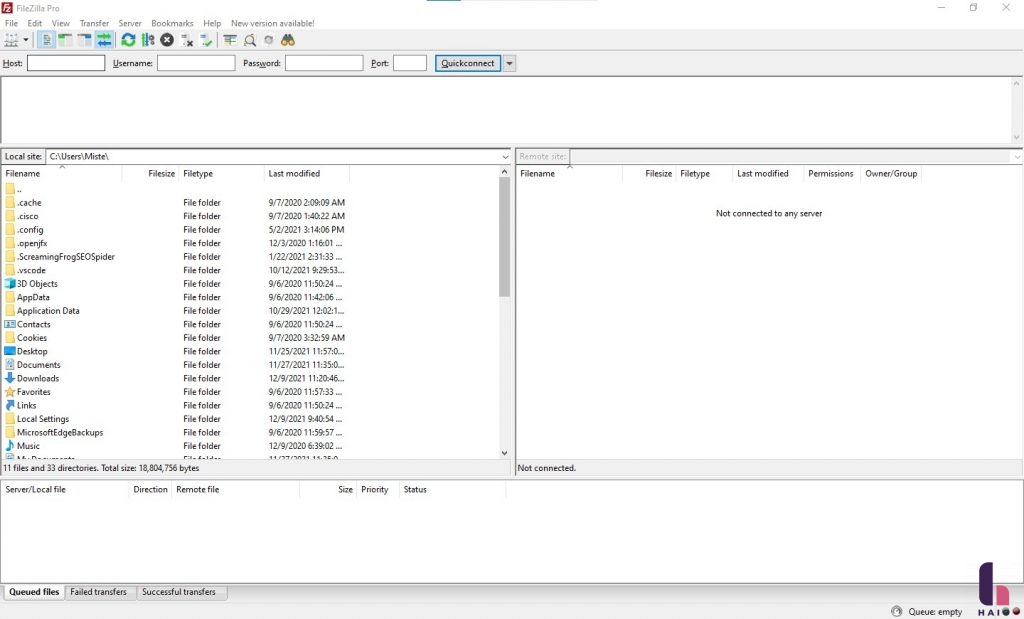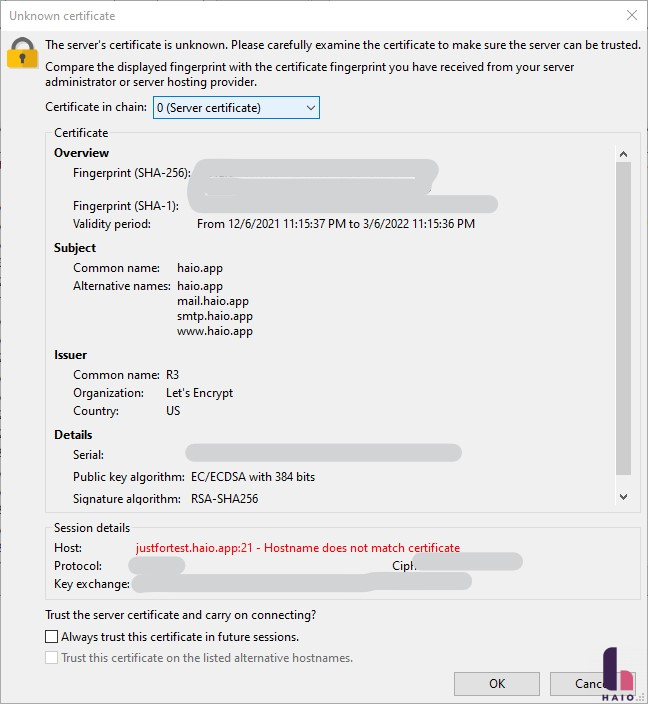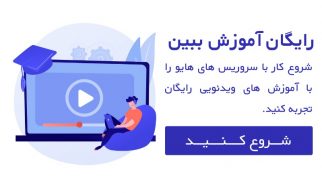آموزش زیر برای دوستانی هست که اقدام به خرید هاست از هایو کرده اند اما با اینحال کلیات و مسیر انجام کار در تمام هاست ها یکسان هست، پس اگر ظاهر و محیط هاست هایو (تصاویر) متفاوت از هاست شما بود نگران نباشید و مسیر رو دنبال کنید.
هرچند تیم پشتیبانی هایو هموراه در خدمت شماست. حتی اگر سرویسی در هایو نداشته باشید.
آموزش ساخت FTP در هاست
برای ساخت FTP در هاست هایو بعد اینکه وارد ناحیه مدیریتی هاست شدید دنبال آیتم FTP Management بگردید، معمولا در چند گزینه اول پیدا میشه.
اگر پیداش نکردید همیشه میتونید از بخش جستجو تنظیم یا آیتمی که نیاز دارید رو جستجو کنید.
در هاست هایو در بخش Account Manager این آیتم رو میتونید پیدا کنید.
در صفحه FTP Management میتونید لیستی از FTP های قبلی رو ببینید و یا یک اکانت FTP جدید بسازید.
بطور پیشفرض یک اکانت از قبل در هاست شما وجود داره که اگر دوست داشته باشید میتونید همون رو ویرایش کنید و استفاده ببرید.
اما توصیه ما اینه که از اکانت پیشفرض استفاده نکنید و یک اکانت جدید با توجه به نیازتون با تعریف دسترسی جدید برای خودتون بسازید.
برای اینکار بر روی دکمه 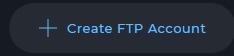
در صفحه ساخت حساب اف تی پی شما باید یک نام کاربری، یک رمز و یک مسیر برای حساب FTP تعریف کنید.
نام کاربری و رمز که مشخص هست، برای هر دو یک عبارت سخت تعریف کنید که قابل حدس نباشه.
اما در رابطه با مسیر همونطور که در تصویر زیر مشخصه چند گزینه داریم که با توجه به نیازمون یکیش رو باید انتخاب کنیم:
گزینه Domain هنگام ساخت FTP
با انتخاب این گزینه FTP ای که میسازید به تمام فایل هایی که در پوشه Domain شما وجود داره دسترسی خواهد داشت.
یعنی تمام فایل هایی که برای پروژه یا وب سایتتون روی معمولا پوشه Public_html و یک پوشه عقب تر بارگذاری کردید.
این گزینه معمولا پیشنهاد نمیشه چون دسترسی نسبتا کامل هست و احتمال ریسک امنیتی یا خطای انسانی هست.
گزینه FTP هنگام ساخت FTP
در هاست شما مانند پوشه Public_HTML یک پوشه مخصوص FTP هم وجود داره، که با دادن این دسترسی میتونید با خیال راحت فایل هاتون رو در یک پوشه کاملا مجزا بارگذاری کنید و استفاده کنید.
منتها در این حالت اگر بخواید فایل رو در پوشه ای از پروژه یا سایتتون بارگذاری کنید مجبور هستید بعد از اتمام بارگذاری توسط نرم افزار FTP فایل مورد نظر رو بصورت دستی جابجا کنید و به پوشه نهایی ببرید.
همچنین در این حالت دیگه دسترسی ای به فایل های سایت یا پروژه ندارید و درصورتی که بخواهید اونها رو ویرایش کنید باید وارد هاست بشید و یا یک اکانت اف تی پی دیگه ای بسازید.
گزینه USER در هنگام ساخت FTP
در این حالت سیستم برای شما یک پوشه هم نام، نام کاربری ای که انتخاب کردید در پوشه Public_HTML میسازه و دسترسی FTP رو فقط برای اون پوشه خاص باز میزاره.
در این حالت امنیت بیشتری خواهید داشت و دسترسی تون هم به فایل های اصلی هاست نزدیک تر هست (برای مواقعی که نیاز به جابجایی فایلتون دارید).
گزینه Custom در ساخت FTP
و اما آخرین گزینه، این مورد پر استفاده ترین حالت ساخت FTP هست، در این حالت شما میتونید دسترسی FTP رو به پوشه دلخواه خودتون بدید.
مثلا پویشه Public_HTML و یا یک پوشه دست ساز در پوشه پابلیک، و یا اگر از وردپرس استفاده میکنید پوشه Uploads برای بارگذاری مستقیم فایل هاتون در این پوشه.
حالا با توجه به نیازتون دسترسی لازم رو مشخص کنید و در نهایت روی دکمه Create کلیک کنید.
بلافاصله در یک پنجره اطلاعات اکانت اف تی پی به شما نمایش داده خواهد شد که از این اطلاعات میتونید برای وصل شدن به اکانتتون با کمک نرم افزار های ثانویه مثل FileZilla استفاده کنید.
آموزش وصل شدن به FTP و استفاده از FileZilla
مطمئنا قبل از وصل شدن به FTP نیاز به دانلود نرم افزار مورد نظرمون رو داریم. پس اقدام به دانلود نرم افزار FileZilla کنید.
بعد از دانلود آخرین نسخه و نصب اون مراحل وصل شدن به FTP رو طبق آموزش زیر دنبال کنید.
وقتی نرم افزار رو اجرا کنید با محیط زیر روبرو خواهید شد
این محیط حاول چند پنل کاربردی هست که مهمترین ها رو اینجا معرفی میکنیم.
در قسمت بالایی زیر آیتم های منو چند فیلد برای ورود اطلاعات FTP و در نهایت وصل شدن به اکانت FTP هست.
در قسمت Host باید آدرس سایت خودتون رو بنویسید، مثلا: JustForTest.haio.app
در فیلد های username همون نام کاربری ای که هنگام ساخت FTP وارد کردید رو وارد کنید با این تفاوت که بعد از نام کاربر یه علامت @ بزارید و بعدش آدرس سایتتون رو بنویسید (بدون اسپیس)
justfortest@justfortest.haio.app
و برای password هم همون که هنگام ساخت FTP وارد کردید یا سیستم براتون ساخت رو وارد کنید.
و در آخر فیلد پورت رو با عدد 21 پر کنید.
در نهایت روی دکمه Connect کلیک کنید تا به FTP وصل بشید.
اگر اطلاعات وارد شده درست باشه بدون مشکل وصل میشید ولی اگر اشتباه باشه خطای مرتبط رو نمایش میده و باید اطلاعات رو طبق خطا بررسی کنید.
احتمال داره موقع اولین کانکت پیام زیر نمایش داده بشه:
در اینصورت تیک گزینه Always trust this certificate in future sessions رو بزنید و بعد روی OK کلیک کنید.
اگر همه چیز درست باشه در پنجره کوچیکی که زیر بخش ورود اطلاعات وجود داره به شما میگه که وصل شدید (اگر خطایی هم باشه همونجا نمایش میده)
در صورتی که مشکلی وجود نداشته باشه پیام های زیر نمایش داده میشه:
Status: Connection established, waiting for welcome message... Status: Initializing TLS... Status: Verifying certificate... Status: TLS connection established. Status: Logged in Status: Retrieving directory listing... Status: Directory listing of "/" successful
اما اگر خطایی وجود داشته باشه با توجه به نوع خطا متن مخصوص به خودش رو نشون میده، مثلا اگر نام کاربری یا رمز رو اشتباه بزنید همچین پیامی دریافت میکنید:
Command: USER justfortest
Response: 331 User justfortest OK. Password required
Command: PASS **********
Response: 530 Login authentication failed
Error: Critical error: Could not connect to server
Status: Disconnected from server
اگر خطایی ناشناخته داشتید و نتونستید حل ش کنید تیم پشتیبانی هایو در خدمت شماست، با یک پیام شما رو راهنمایی خواهیم کرد.
خب، الان به اف تی پی تون وصل شدید و میتونید اقدام به مدیریت اون و یا براگذاری فایل کنید.
در وسط صفحه فایل زیلا دو پنجره بزرگ وجود داره که پنجره سمت چپ هارد کامپیوتر شخصی شما هست و پنجره سمت راست هاست شماست.
کافیه هر فایلی که میخواید رو از هارد به پنجره هاست انتقال بدید تا بارگذاری شروع بشه.
و یا اگر فایلی در هاست دارید به راحتی در پنجره مخصوص میتونید اون رو مدیریت کنید.
تمام وضعیت ها در پنجره بالا (پنجره لاگ) نمایش داده میشه و اگر خطایی وجود داشته باشه همونجا نمایش داده میشه.
در آخر یک پنجره هم در پایین صفحه وجود داره که اونجا نوار پیشفرت بارگذاری فایل های، فایل های بارگذاری شده یا نشده رو میتونید ببینید.