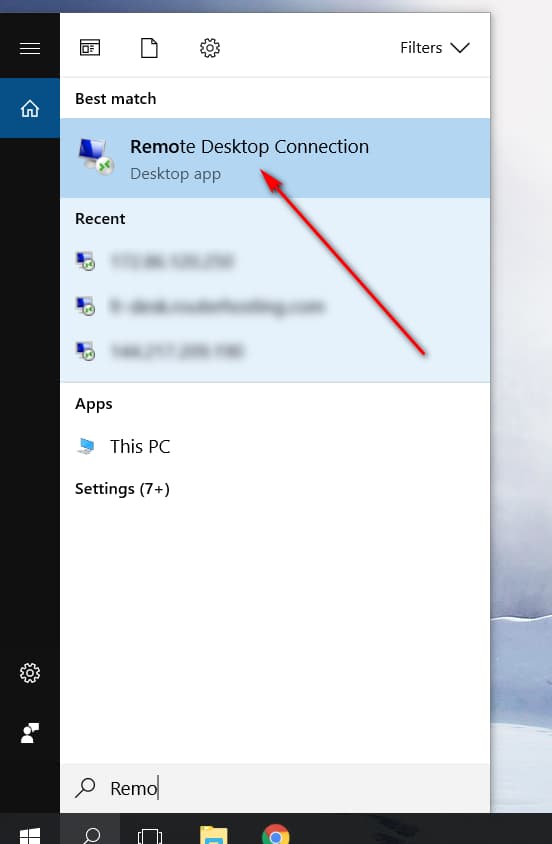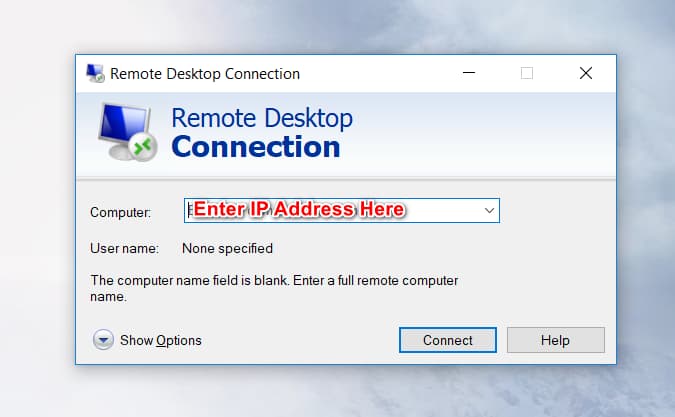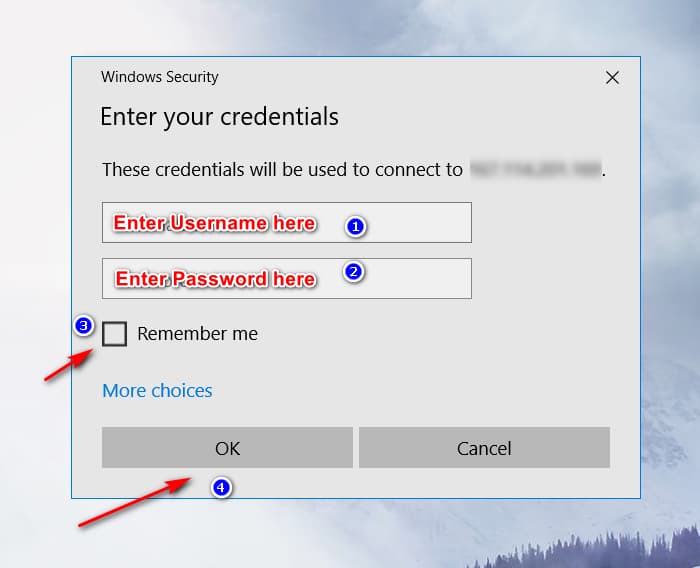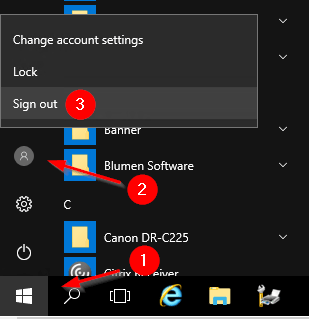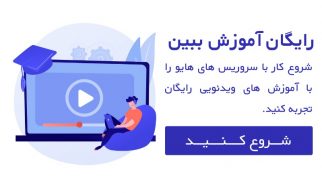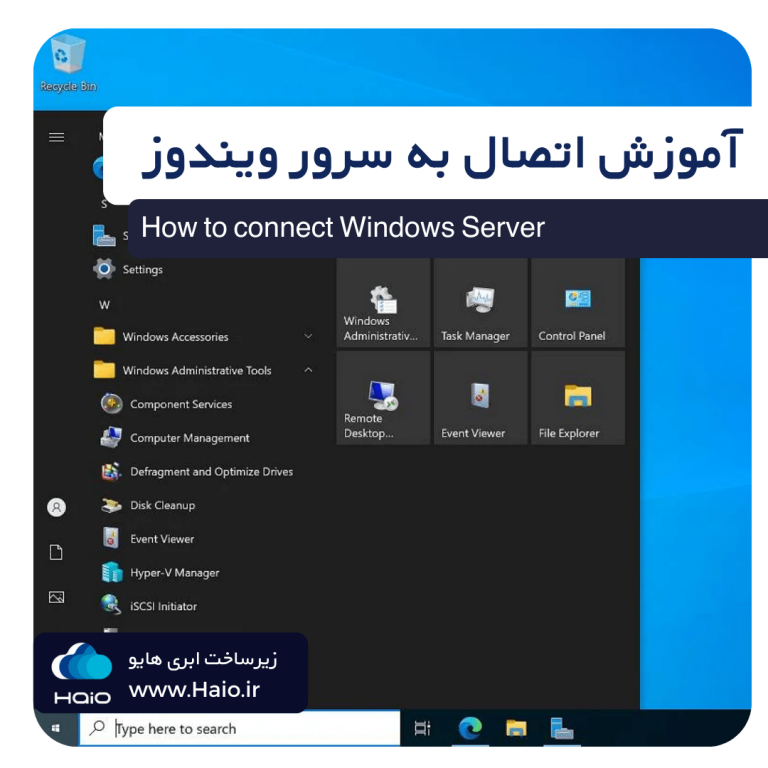در این مقاله ، یکی از پرسش های متداول کاربران سرور های مجازی یعنی اتصال به سرور ویندوزی با استفاده از Rdp را بررسی خواهیم کرد.
مراحلی را که برای اتصال به سرور ویندوزی با نرم افزار Remote Desktop باید طی کنید را در ادامه بررسی خواهیم کرد.
اول از همه، برای کسانی از شما که با پروتکل دسکتاپ از راه دور مایکروسافت و کاربردهای آن آشنایی ندارید، بخش زیر را جمع آوری کرده ایم که در آن می خواهیم ببینیم این RDP معروف چیست.
پروتکل دسکتاپ از راه دور (RDP) چیست؟
پروتکل (RDP) یا Remote Desktop Protocol یکی از مهمترین ابزارهای ویندوز است که وظیفه اتصال از راه دور ویندوز را بر عهده دارد.
این نرم افزار که در تمامی نسخه های ویندوز وجود دارد و به شما این امکان را می دهد که از راه دور به کامپیوتر خود دسترسی داشته باشید و از طریق اینترنت روی آن کار کنید.
با ایجاد اتصال RDP به رایانه خود، به راحتی می توانید آن را طوری کنترل کنید که گویی در مقابل شما قرار دارد.
اکنون ما فکر می کنیم دلیل آن که این نرم افزار بین کاربران سرور های مجازی معروف است را متوجه شده اید.
از آنجایی که ما در هایو در حال ارائه بهترین سرور ابری ویندوزی هستیم ، معتقدیم که کاربران باید در مورد پروتکل RDP اطلاعات کافی را داشته باشند.
اتصال به سرور ویندوزی از طریق RDP در سه مرحله
در ادامه می توانید مراحل مختلف برقراری ارتباط از راه دور دسکتاپ در ویندوز 10 را مشاهده کنید.
لطفاً توجه داشته باشید که ما ویندوز 10 را به صورت تصویری در این راهنما بررسی می کنیم. ام رویه های کلی برای ایجاد اتصال RDP در سایر نسخه های ویندوز تقریباً یکسان است.
مرحله 1: نرم افزار Remote Desktop را باز کنید
به منوی Start → All Programs → Accessories بروید، نماد اتصال Remote Desktop را پیدا کرده و روی آن دوبار کلیک کنید.
یا در کادر Run عبارت “ mstsc ” را تایپ کرده و کلید Enter را فشار دهید. یا حتی راه ساده تر، فقط Remote Desktop را در کادر پایین، جستجو کنید.
مرحله 2: آدرس IP را وارد کنید
در پنجره باز شده، آدرس IP سرور خود را در قسمت “Computer” وارد کرده و روی “Connect” کلیک کنید.
مرحله 3: نام کاربری و رمز عبور خود را وارد کنید
در این مرحله پنجره زیر باز می شود. شما باید نام کاربری و رمز عبور خود را در اینجا وارد کنید و سپس “Ok” را فشار دهید.
میتوانید گزینه «Remember me» را علامت بزنید تا نام کاربری و رمز عبور خود را برای اتصالات بعدی ذخیره کنید.
تبریک می گویم. با دنبال کردن مراحل ذکر شده بالا، اکنون از طریق RDP به سرور ویندوزی خود متصل می شوید.
خب وقت آن است که استفاده از سرور خود را شروع کنید و هر نرم افزاری را که می خواهید را در آن اجرا کنید، درست مانند کامپیوتر فعلی خودتان.
چگونه سکشن RDP را ببندیم؟
پس از اتمام کارتان با سرور مجازی ، می توانید به راحتی اتصال Remote Desktop را مانند تصویر زیر از بین ببرید:
- روی منو Start کلیک کنید.
- نمادی را که شبیه یک شخص است پیدا کنید و روی آن کلیک کنید
- روی “Sign out” کلیک کنید
لازم است که اتصال RDP را پس از انجام کار های تان با سرور مجازی خاتمه دهید، به خصوص اگر از یک رایانه عمومی غیر ایمن استفاده می کنید.
با این حال، اگر دستگاه خانگی شما است و اگر قصد دارید به زودی از RDP مجددا استفاده کنید، می توانید اتصال را خاتمه ندهید و همچنان به سرور مجازی متصل بمانید.
نتیجه
در مقاله بالا، نحوه اتصال به سرور ویندوزی با استفاده از RDP و همچنین نحوه خاتمه دادن به آن سکشن را بررسی کردیم.
همانطور که می بینید، روش ایجاد اتصال از راه دور دسکتاپ در ویندوز به هیچ وجه پیچیده نیست.
با این حال، اگر همچنان به کمک نیاز دارید، لطفاً در قسمت کامنت ها، سؤالات خود را بپرسید.
همچنین اگر از سرور های ابری هایو استفاده میکنید، می توانید از طریق تیکت با پشتیبانان فنی سایت در ارتباط باشید، تا در سریع ترین زمان ممکن مشکل شما را حل کنند.